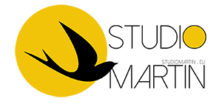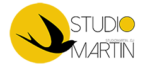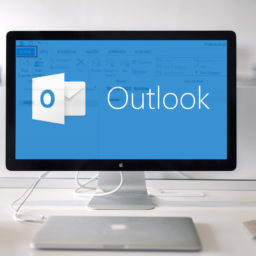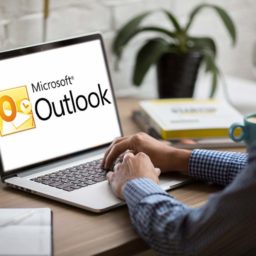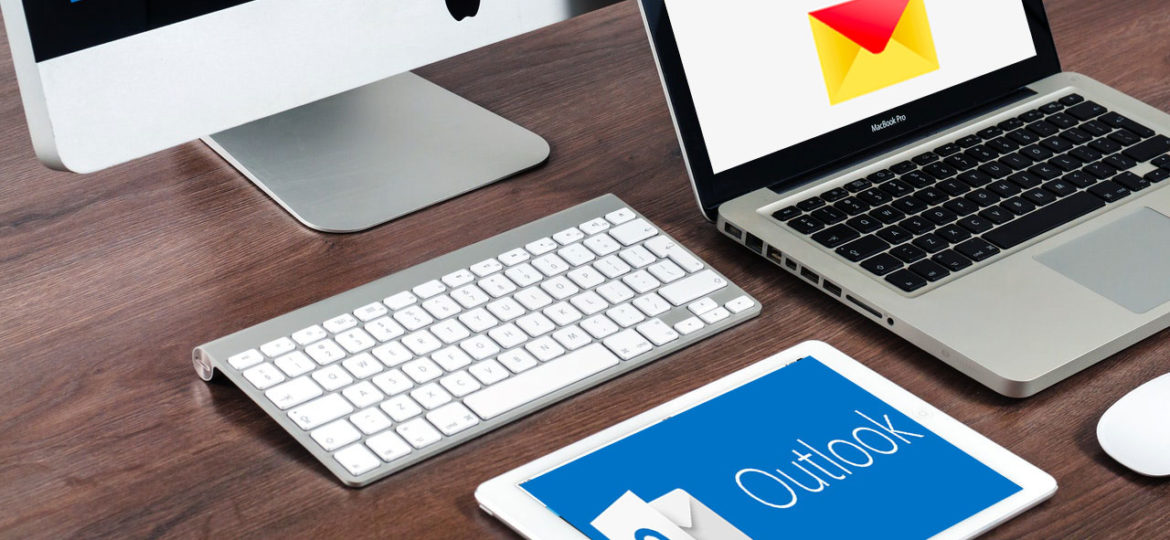
Kurumsal E-posta Yandex(firma alanadı uzantınızla) ya da diğer yandex uzantılı e-mail adresleri için Outlook programının 2016 ve 2013 sürümlerinde kurulumu için bir rehber hazırladık. Hesaplarınızın IMAP ve POP3 olarak kurulumunu yapabilirsiniz. Yandex e-posta programlarına kurulum için IMAP protokolü önermektedir. Çünkü bunun için uygun geniş kota imkanları da sunulmaktadır. Siz de e-postaları Yandex sunucularında depolayıp, istediğiniz yerde istediğiniz cihazla aynı e-posta kutusuna ulaşıp iletilerinizi görmek ve hesabınızı kullanmak istiyorsanız IMAP protokolü kullanın. Biz her ikisini de anlattık, tercih sizin.
Yandex’in Outlook 2016 ve 2013’e Kurulumu Resimli Anlatım
1.Outlook Ana Ekranı
Ana ekranda menüden DOSYA’yı seçiniz.
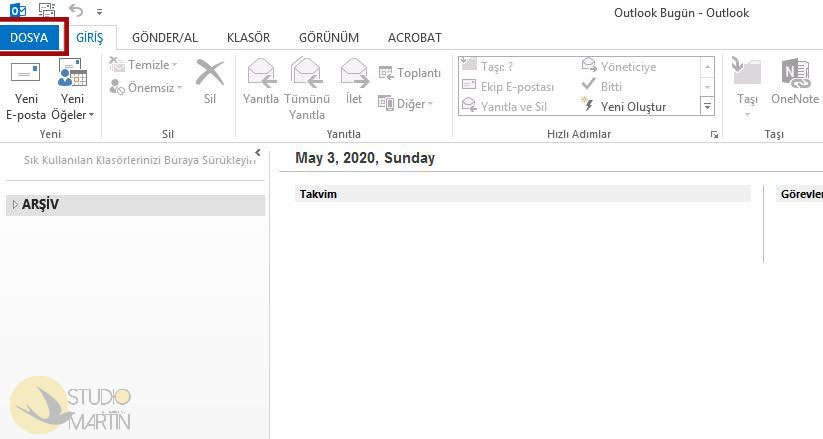
2. Hesap Bilgileri
Hesap Bilgileri ekranında yer alan Hesap Ekle’ye tıklayın.
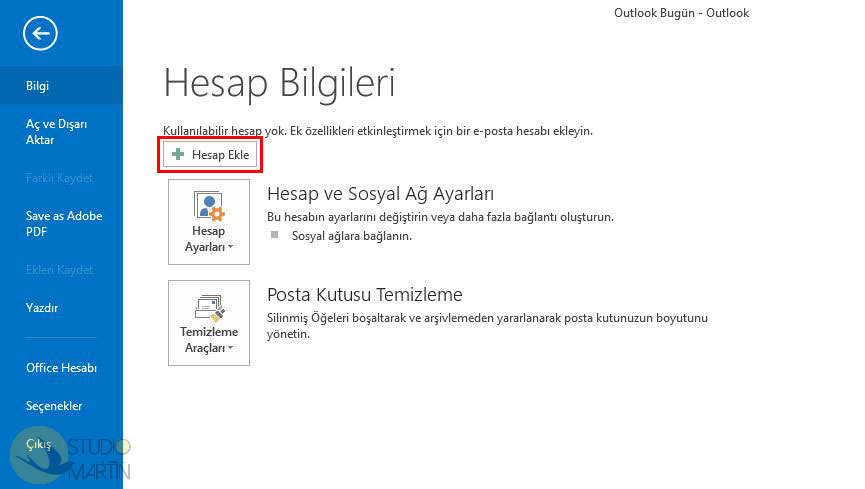
3. Otomatik Hesap Kurulumu
Otomatik hesap kurulumu ekranından el ile kurulumu seçip ileri’ye tıklayın.
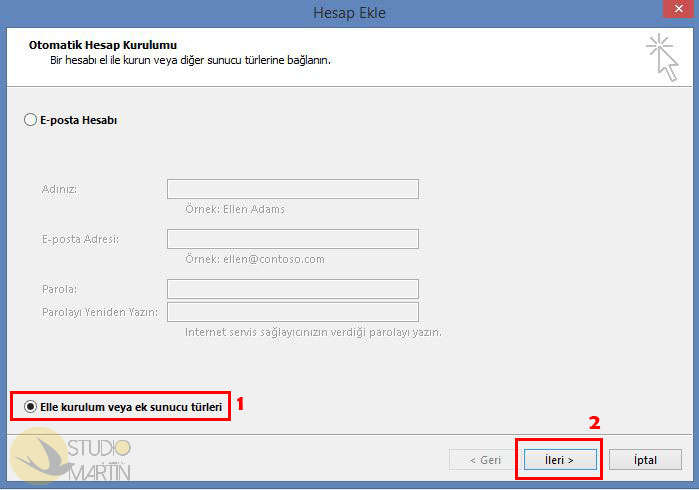
4. Hizmet Seç
Hizmet seç ekranından POP veya IMAP seçin ve ileriye tıklayın.
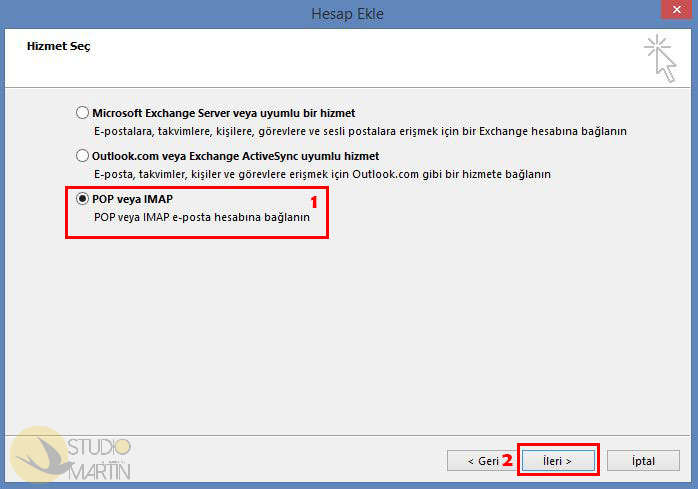
5. IMAP veya POP3 Hesap Ayarları
IMAP ve POP Hesap Ayarları ekranında görüldüğü gibi bilgileri doldurunuz ve diğer ayarlar’a tıklayınız. Hangi hesap türünü kuracaksanız sadece onunla ilgili sunucu bilgilerini gireceksiniz.
Eğer ilk kez YANDEX hesap kuracaksanız IMAP tercih ediniz. YANDEX her hesap için sınırsız kota sunmaktadır. Dolayısıyla POP3 protokol kullanarak iletilerinizi sunucudan indirip, bilgisayarda depolamak ve sonrada sunucudan silmek zorunda değilsiniz. IMAP protokol ile aynı e-posta kutunuza, düzenlediğiniz aynı klasör yapınızla, ofisten, diz üstü bilgisayardan, cepten ulaşabilirsiniz. Ama sakın unutmayın, bir e-maili herhangi bir cihazdan sildiğinizde sunucudan silmiş ve her cihazdan silmiş olursunuz.
Yandex’i IMAP Türünde Kuracaksanız:
- gelen posta sunucusu: imap.yandex.com.tr
- giden posta sunucusu:smtp.yandex.com.tr
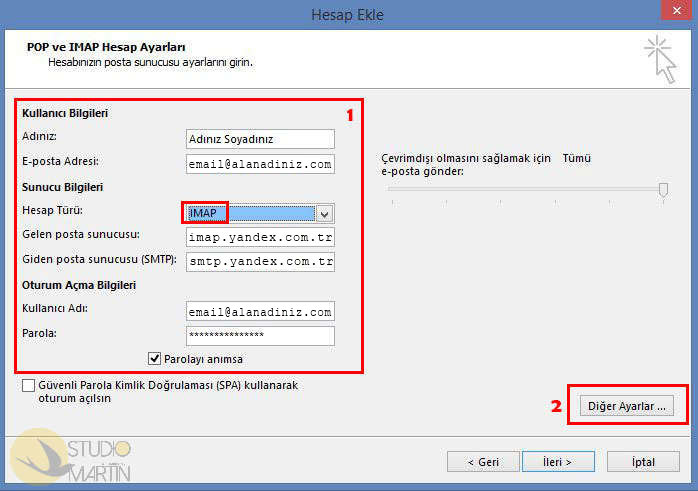
Yandex’i POP3 Kuracaksanız:
- gelen posta sunucusu: pop.yandex.com.tr
- giden posta sunucusu:smtp.yandex.com.tr
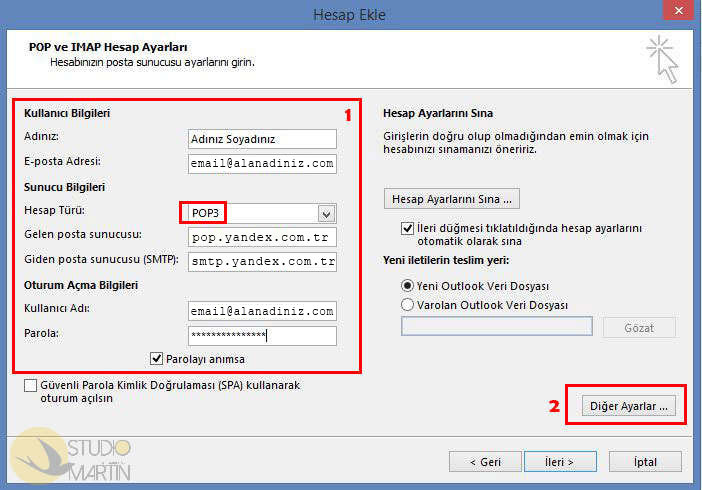
Kullanıcı Bilgileri;
- Adınız: Birine e-mail gönderdiğinizde karşı tarafta görünecek olan Adınızı Soyadınızı yazın.
- E-Posta Adresi: Kurduğunuz e-mail adresini yazın. Kurumsal Yandex kullanıcıları [email protected], normal yandex hesaplar [email protected] yazmalıdır.
Oturum Açma Bilgileri;
- Kullanıcı Adı: E-mail adresinizin tamamını yazın.
- Parola: Şifrenizi yazın, sürekli parola girmemek için parolayı anımsayı seçili hale getirin .
daha sonra diğer ayarlar düğmesine tıklayın.
6. Giden Sunucusu Kimlik Doğrulama
Diğer ayarlara tıkladıktan sonra, Giden sunucusunun kimlik doğrulaması gerektirdiğini “Giden Sunucu” sekmesinden bildirmelisiniz. Çoğunlukla gözden kaçan bu ayar yüzünden e-mail geliyor ama gitmiyor şeklinde dile getirdiğimiz sorunu yaşarız, yani e-mail gönderemeyiz.
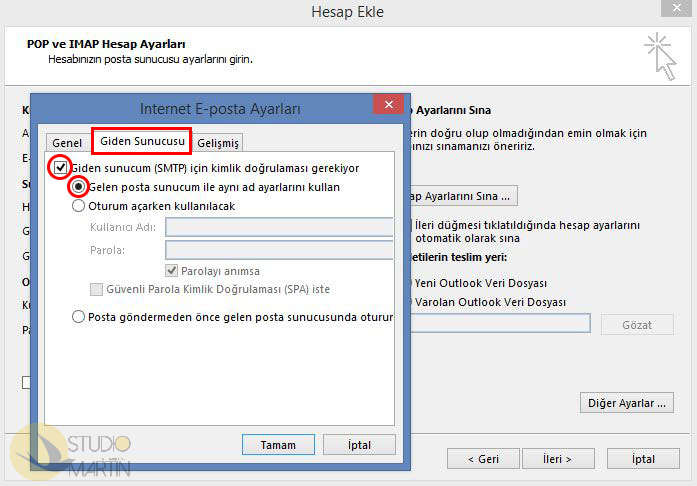
7. GELİŞMİŞ Sekmesi
5. aşamada IMAP seçtiyseniz soldaki IMAP ayarları, POP3 seçtiyseniz sağdaki POP3 ayarlarını ekranda görüldüğü gibi girin ve TAMAM’a tıklayın.
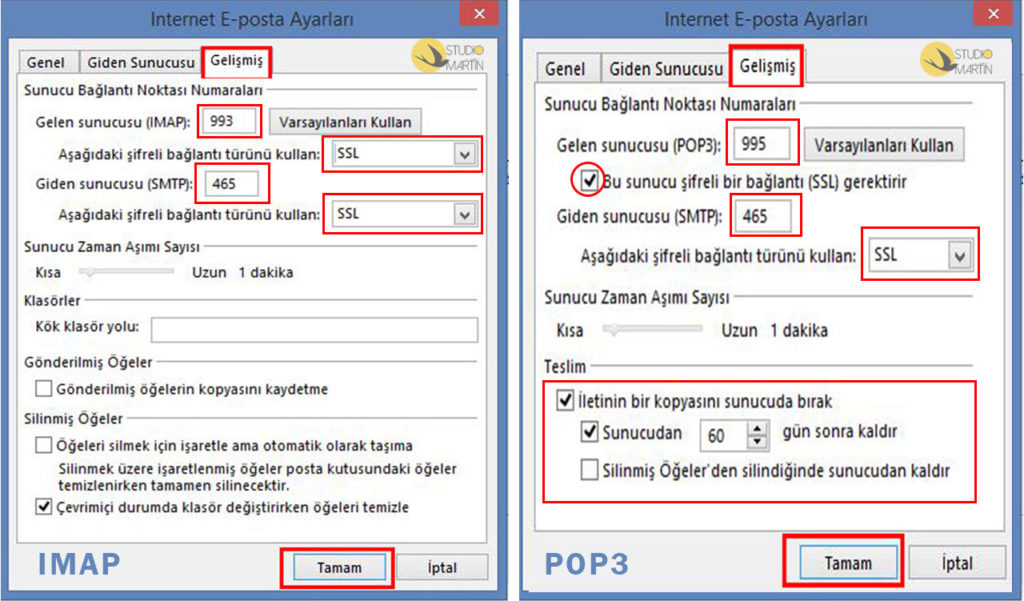
Yandex IMAP Bağlantı Noktaları (Port Numaraları):
- gelenposta sunucusu: ssl aktif, port 993
- gidenposta sunucusu:ssl aktif, port 465
Yandex POP3 Bağlantı Noktaları:
- gelenposta sunucusu: ssl aktif, port 995
- gidenposta sunucusu:ssl aktif, port 465
8. Ayarlar Tamamlandı, Artık Test Aşaması
Gelişmiş sekmesinden sonra TAMAM dediğinizde bu ekrana tekrar gelirsiniz, şimdi İLERİ’ye tıkladığınızda hesap ayarlarınızın sınaması yapılacak ve kurulum tamamlanacaktır.
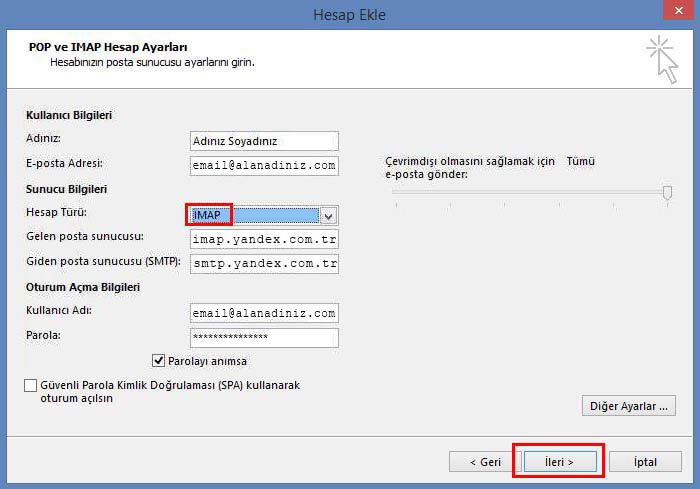
9. Hesap Ayarları Sınanıyor
Test işlemi başarılı ile tamamlandıktan sonra kapat deyip kurulumu tamamlayabilirsiniz.
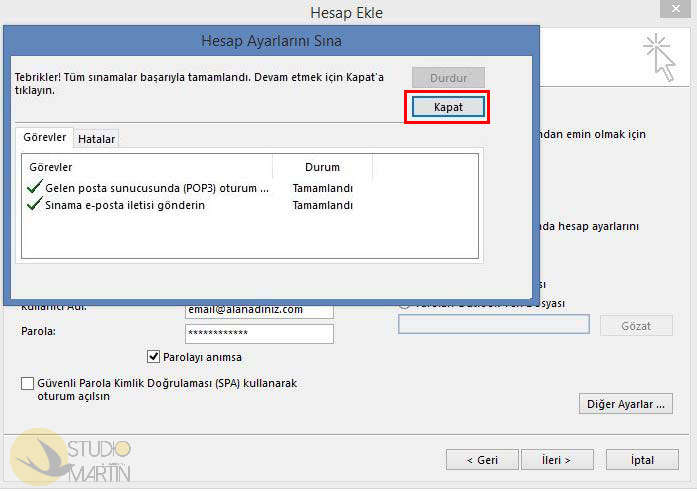
Eğer bu aşamada hata alırsanız her aşamadaki bilgileri doğru girdiğinizden ve size POP3 ya da IMAP ile e-mail hesaplarınızın kullanımına izin verildiğinden emin olunuz. Bazı e-mail servisleri her protokolün ve hesap türünün kullanımına izin vermeyebilir.
10. Kurulum Tamamlandı
Outlook kurulumunu bitirdiniz. Eğer başka hesap eklemek istemiyorsanız son diyerek işlemi tamamlayabilirsiniz. Bu arada Outlook ile birden fazla e-mail hesabını aynı anda kullanabilirsiniz. Üstelik bazılarını IMAP bazılarını da POP3 hesap türlerinde kurabilme şansınız da var.
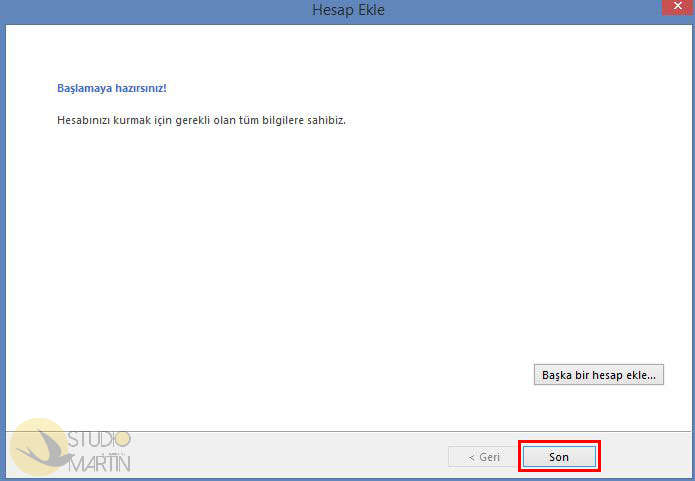
Studio Martin / Dekemhost / Tech Lab / Türkiye